Nápověda ke stránkám svjo.cz
Obsah nápovědy
- Profil
- Správce
- Informace
- Oznámení
- Hlášení závad
- Kalendář
- Příprava shromáždění, příprava schůze výboru
- Proběhlé schůze
- Hlasování
- Diskuse
- Dokumenty
- Členové
- Jednotky
- Měřidla
- Odečty měřidel
- Kontakty
- Fotogalerie
- Zákony
- Jak povolit soubory cookies v internetovém prohlížeči
- Jak pracovat s CSV exporty
- Provoz stránek pod vlastní doménou
Profil
Ve svém profilu máte možnost změny hesla, kontaktních údajů, vypnutí nebo zapnutí SMS/e-mailových upozornění.
Přihlašování na stránky
- Změna hesla - Pro změnu hesla je nutné zadat Vaše současné heslo a nové heslo, které si přejete nastavit.
Osobní údaje a soukromí
- Ikonka - Po nahrání ikonky se tato ikonka bude zobrazovat nad Vaším jménem u všech Vašich komentářů.
- Telefon
Nepovinné- Pro možnost SMS upozornění se musí jednat o mobilní telefonní číslo.
- E-mail - Při změně e-mailu je na nově zadanou adresu odeslán potvrzovací e-mail. Ke změně dojde až po potvrzení tohoto e-mailu. Platnost potvrzovacího e-mailu je jeden týden. Pokud je zadán e-mail, který je již na stránkách uveden u jiného člena, tak dojde k sjednocení přihlášení.
- Jazyk - Určí Vámi preferovaný jazyk. Na jeho základě může být obsah stránek a informační e-maily ze stránek dostupné ve vybraném jazyce. Možnost nastavení jazyka předpokládá zapnutou vícejazyčnou podporu.
- Číslo účtu
Nepovinné- Na uvedené číslo Vám mohou být vypláceny přeplatky, pokud hradíte služby například přes SIPO.
- Soukromí - Nastavení udává, zda bude Váš e-mail, nebo telefon viditelný pro ostatní členy.
Zasílání upozornění a chování stránek
- Upozornění - Zde si můžete vybrat, jaká e-mailová a SMS upozornění si přejete dostávat. SMS upozornění jsou automaticky vypnuta, pokud se na stránky nepřihlásíte déle než 1 rok.
- Extra upozornění
- Odesílat upozornění i na vlastní příspěvky - Ve výchozím nastavení Vám stránky neodesílají upozornění na nový příspěvek, pokud jste jeho autorem. Zaškrtnutím lze toto nastavení změnit. Volba je dostupná pouze oprávněným osobám.
- Řazení komentářů - Možnost změny řazení komentářů. Nastavení je aplikováno do všech sekcí stránek, kde se komentáře vyskytují.
- Sledování komentářů
- Po přidání komentáře automaticky zařadit konverzaci mezi sledované - Po přidání Vašeho komentáře bude daná konverzace automaticky zařazena mezi sledované. Pokud do ní někdo jiný napíše komentář, tak budete upozornění e-mailem.
- Automaticky zařadit všechny nové příspěvky na stránkách mezi sledované - Nastavení se vztahuje pouze na příspěvky u kterých je možné přidávat komentáře a u kterých máte aktivní upozornění na e-mail.
- Velikost písma - Možnost zvětšení, nebo zmenšení písma u tiskových výstupů.
Správce
Sekce správce a její podsekce jsou určeny pouze pro oprávněné osoby. Ostatním nejsou zobrazeny.
Placená verze stránek
Možnost objednat placenou verzi stránek na vybrané období. Dále zde naleznete seznam provedených plateb za placenou verzi stránek a faktury ke stažení.
Nastavení fakturačních údajů
- Fakturovat na
- Údaje společenství - Faktura za placenou verzi stránek bude vystavena na údaje SVJ.
- Údaje dle zadání - Faktura za placenou verzi stránek bude vystavena na níže zadané údaje.
- Jméno / Název - Celé jméno fyzické, nebo název právnické osoby.
- Ulice
- Město, nebo obec
- PSČ
- IČ - Nutné uvést, pokud chcete fakturovat na právnickou osobu (firma, SVJ, BD).
- DIČ - Nutné uvést, pokud je právnická osoba plátcem DPH.
Nastavení údajů SVJ
Nastavení údajů společenství
- Číslo účtu - Číslo účtu SVJ na které členové hradí poplatky.
- E-mail - Kontaktní e-mail výboru.
- Datová schránka - ID datové schránky SVJ.
Uvedené údaje jsou zobrazeny v sekci „Informace“. Nejsou-li zadány fakturační údaje, tak jsou také použity na výzvu k platbě při objednávání placené verze stránek a při obdržení platby uvedeny na vystavenou fakturu.
Nastavení stránek
- Vícejazyčná podpora - Zapnutí, nebo vypnutí vícejazyčné podpory. Podrobnosti o této funkci naleznete níže.
- Nepoužívat označení „Výbor SVJ“, ale „Statutární orgán“. - Zaškrtněte, pokud ve Vašem domě nebyl zvolen výbor, nebo si na stránkách přejete raději používat označení „Statutární orgán“. Označení se zobrazuje například v sekci „Informace“, nebo ve skupinách členů. Současně s touto volbou doporučujeme v nastavení oprávnění zakázat sekci „Příprava schůze výboru“.
Vícejazyčná podpora
Zpřístupňuje možnost vkládat příspěvky (oznámení, události v kalendáři, hlasování, diskuse, odečty) ve více jazycích a umožňuje nastavení jazyka pro jednotlivé členy. Změnu jazyka člena je možné provést v sekci „Členové“ a každý člen si může změnu provést sám ve svém profilu, nebo na horní liště stránek.
Příspěvky vložené ve více jazycích se členům na stránkách zobrazují přímo ve zvoleném jazyce a případná e-mailová a SMS upozornění obsahují příspěvek také ve zvoleném jazyce.
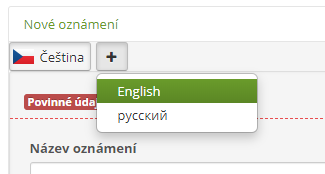
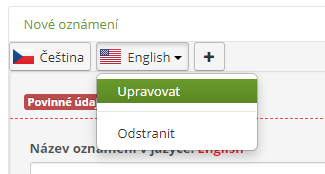
Vícejazyčná podpora dále podporuje zobrazení menu stránek a obsah zasílaných e-mailů ve vybraném jazyce. To vše za předpokladu, že je k dispozici lokalizovaný obsah pro zvolený jazyk.
Fotografie domu na přihlašovací stránce
- Fotografie - Fotografie musí mít šířku minimálně 318px. Doporučeno je použití fotografie focené na šířku.
Text na přihlašovací stránce
- Nadpis - Uvítací nadpis.
- Text - Libovolný text, který bude zobrazen na přihlašovací stránce. V tomto textu můžete například odkazovat na dokumenty ze stránek, které jsou označeny jako veřejné. Půjdou z přihlašovací stránky stáhnout bez nutnosti přihlášení.
Na přihlašovací stránku nedoporučujeme uvádět e-mailové adresy v nechráněné podobě. Tato stránka je veřejná. Může být indexována vyhledávači a následně na uvedenou adresu chodit větší množství nevyžádané pošty. Chráněný tvar adresy je například: nasemailsvj (zavináč) seznam.cz
Zasílání výzev k platbě a faktur
Výzvy k platbě a faktury za placenou verzi stránek se zasílají na e-maily jednotlivých členů výboru, kteří jsou na stránkách aktivní.
Zde můžete zadat další e-mail na který se výzva a faktura zašle. Může se jednat například o e-mail účetní SVJ, která má platby na starost.
SMS služby
Možnost využívat SMS upozornění mají pouze řádní uživatelé stránek. Není dovoleno vytvářet uživatele pouze za účelem doručování SMS, aniž by se tito uživatelé mohli přihlásit na stránky a sami si SMS upozornění vypnout.
Stránky pro rozesílání SMS upozornění nabízejí dvě služby.
Základní
- Cena odeslaných SMS zpráv Vám není účtována. Odesílání je již zahrnuto v rámci placené verze stránek.
- Ve výchozím nastavení mají všichni členové SMS upozornění vypnuta. Pro jejich příjem je nutné, aby si je členové sami zapnuli ve svém profilu, dle toho, jaká upozornění chtějí dostávat.
- SMS upozornění jsou členovi, který se na stránky nepřihlásí déle než rok automaticky vypnuta.
Pokročilé
- Platíte za každou odeslanou zprávu. 1 Kč / SMS.
- Ve výchozím nastavení mají všichni členové SMS upozornění zapnuta. Pokud si člen nějaká upozornění nepřeje dostávat, tak si je musí sám vypnout ve svém profilu.
- Máte možnost určit vlastní text SMS upozornění a datum/čas jeho odeslání (platí pro oznámení, hlasování, odečet měřidel).
Skupiny členů
V této sekci naleznete možnost vytvořit si vlastní skupiny členů a používat je v různých sekcích stránek pro omezení příspěvků/dokumentů na dané členy z vybrané skupiny.
Omezené příspěvky a dokumenty jsou viditelně označeny ikonou (například výbor). Zda je příspěvek, nebo dokument omezen vidí pouze oprávněné osoby.
Vytvořené skupiny doplňují automaticky generované skupiny, kterými jsou:
- Výbor společenství - Označení výbor popřípadě stat. orgán (dle nastavení). Zde patří role předseda, místopředseda, člen výboru, pověřený a jejich externí varianty.
- Všichni vlastníci - Označení vlastníci. Použití této skupiny vyžaduje mít u všech členů, kteří mají být považováni za vlastníky nastavené vlastnictví alespoň jedné jednotky.
- Všichni bydlící - Označení bydlící
- Všichni vlastníci a bydlící - Označení vlast. a byd.
- Vlastníci jednotek vchodu X - Označení vchod X
- Bydlící v jednotkách vchodu X - Označení vchod X
- Vlastníci a bydlící v jednotkách vchodu X - Označení vchod X
- Vlastníci jednotky X/X - Označení jednotka X/X
- Bydlící v jednotce X/X - Označení jednotka X/X
- Vlastníci a bydlící v jednotce X/X - Označení jednotka X/X
- Role - Označení role
Seznam vchodů a jednotek pro tyto skupiny lze definovat v sekci „Jednotky“.
Vlastnictví, obývaná jednotka a role se nastavuje jednotlivým členům v sekci „Členové“.
Nastavením jsou poté tito členové automaticky zařazení do výše uvedených skupin.
Přidat skupinu
- Název skupiny
- Přidat členy - Vyberte členy, kteří mají být součástí vytvořené skupiny. Výběr více členů najednou je možný podržením klávesy Ctrl a kliknutím myši na vybrané členy.
Členy je z vytvořené skupiny možné dodatečně vyřadit, nebo přiřadit nové úpravou skupiny.
Omezení příspěvku, nebo dokumentu na skupinu členů
Oprávněné osoby mohou příspěvky a dokumenty na stránkách omezit pro vybrané skupiny členů. Možnost omezení naleznete ve formuláři při přidávání daného příspěvku, nebo dokumentu.
Před přidáním příspěvku, nebo dokumentu s omezením na skupinu členů je nutné si rozmyslet, zda je vhodnější určit výčet těch, kteří mají mít přístup, nebo těch, kterých ho mít nemají. Použití obou voleb současně je ve většině případů nežádoucí.
- Pouze pro vybranou skupinu členů - Možnost omezit příspěvek, nebo dokument pouze pro vybranou skupinu členů.
Příspěvek, nebo dokument bude zobrazen pouze členům z této skupiny a jejich zástupcům. Případná e-mailová a SMS upozornění budou také odeslána pouze členům z této skupiny a jejich zástupcům.
Omezený příspěvek je označen například ikonkou role. Oprávněné osoby mají k příspěvku přístup bez omezení. - Mimo vybranou skupinu členů - Možnost omezení jako je uvedené o bod výše, ale přístup budou mít všichni, mimo členů z vybrané skupiny.
Pokud je volba použita v kombinaci s výše uvedenou, tak omezuje ne v rámci všech členů, ale v rámci členů povolených volbou výše.
Takto omezené oznámení je označeno například ikonkou - role.
Omezení příspěvku, nebo dokumentu na roli zástupce není možné z důvodu, že oprávnění zástupce k příspěvku je vyhodnocováno na základě oprávnění člena, kterého daný zástupce zastupuje.
U členů, kteří mají nastavené oprávnění číst příspěvky a stahovat dokumenty omezené na skupinu členů tato omezení ovlivňují pouze, zda jim přijde upozornění na daný příspěvek, nebo dokument. Neomezují možnost jejich přečtení/stažení.
Typy měřidel
V této sekci naleznete seznam typů měřidel. Kromě výchozích typů je také možné přidat vlastní typy měřidel.
Vytvořené typy měřidel lze používat v sekci „Měřidla“
Přidat typ měřidla
- Typ měřidla - Uveďte název typu měřidla.
- Měrná jednotka - Uveďte jednotku ve které daný typ měřidla měří hodnoty.
- Stav tohoto typu měřidla je začátkem každého roku nulován - Zaškrtněte, pokud je stav tohoto typu měřidla začátkem každého roku nulován.
- Možnost zadat k měřidlu koeficient polohy - Zaškrtnutím umožníte zadávat k měřidlu koeficient polohy. Pokud je u měřidla vyplněn, tak je jím násobena vypočtená spotřeba.
- Možnost zadat k měřidlu přepočítávací faktor - Zaškrtnutím umožníte zadávat k měřidlu přepočítávací faktor (Uf). Pokud je u měřidla vyplněn, tak je jím násobena vypočtená spotřeba.
Aktualizace z katastru
Aktualizace z katastru Vám pomůže udržovat údaje na stránkách aktuální bez nutnosti je ručně zapisovat.
UPOZORNĚNÍ: Funkce používá jako zdroj dat výpis z katastru, jehož formát se může bez ohlášení změnit a způsobit nefunkčnost aktualizace. Vzhledem k této skutečnosti je funkce poskytována bez záruky. V případě, že narazíte na problém, tak nám ho nahlaste na technickou podporu.
Postup získání výpisu z katastru
Pro získání výpisu z katastru existují dva způsoby. Vyberte si ten, který Vám více vyhovuje.
1. Získání URL adresy výpisu
Navštivte stránku nahlížení do katastru nemovitostí. Ujistěte se, že nejste na katastru přihlášeni (ikonka panáčka vpravo nahoře). Vyhledejte stavbu zadáním adresy objektu. Opište kontrolní kód.
Po zobrazení úplného výpisu si překopírujte URL adresu z adresního řádku prohlížeče. Tato adresa je platná pouze půl hodiny. Do této doby je nutné ji použít.
2. Uložení výpisu na disk
Navštivte stránku nahlížení do katastru nemovitostí. Vyhledejte stavbu zadáním adresy objektu. Opište kontrolní kód, nebo se přihlaste do katastru přes identitu občana (ikonka panáčka vpravo nahoře).
Po zobrazení úplného výpisu si v prohlížeči uložte stránku na disk. Postup uložení se mírně liší dle toho, jaký používáte internetový prohlížeč.
- Internet Explorer - Soubor -> Uložit jako... -> Uložit jako typ: Webová stránka, pouze HTML
- Microsoft Edge - ... -> Další nástroje -> Uložit stránku jako -> Uložit jako typ: Webová stránka, jen HTML
- Firefox - Soubor -> Uložit stránku jako... -> Uložit jako typ: Webová stránka, pouze HTML
- Chrome - Menu -> Další nástroje -> Uložit stránku jako... -> Uložit jako typ: Webová stránka, pouze HTML
Pokud máte URL adresu, nebo výpis na disku, tak můžete přejít k načtení výpisu.
Načtení aktuálních dat z katastru
- URL adresa výpisu - Vložte získanou URL adresu výpisu.
- Výpis z disku počítače - Vyberte výpis z katastru, který máte uložen na disku počítače.
Po načtení je zobrazeno rozhraní, kde jsou přehledně patrné změny ve vlastnících oproti aktuálnímu výpisu z katastru. Rozhraní je rozděleno na tři části a je v nich možné provést následující akce:
Jednotky
-
Nově nalezené jednotky
- Přidat jako novou - Nachází-li se ve výpisu z katastru jednotka, která není zanesena na stránkách, tak je možné ji přidat. Jednotka je přiřazena pod patřičný vchod. Pokud není vchod nalezen, tak je vytvořen nový.
- Přiřadit k vybrané - Pokud je na stránkách jednotka pojmenována jinak, než v katastru, tak je přiřazením možné určit, že v katastru je vedena pod jiným označením. Po přiřazení budou tyto jednotky považovány za totožné. Smazat přiřazené číslo jednotky je možné v úpravě jednotky (sekce „Jednotky“).
-
Jednotky, které nebyly nalezeny v katastru
- Smazat jednotku
Vlastníci
Vlastník na stránkách a vlastník uvedený v katastru se považuje za shodného, pokud mají stejné jméno (včetně pořadí „Příjmení Jméno“) a oba jsou, nebo nejsou v SJ (společném jmění).
Kontrola rozdílného podílu je prováděna na shodných vlastnících. Aktualizace proto může hlásit, že všechny podíly souhlasí, ale nemusí to být pravda, pokud nemáte vlastníky v souladu.
-
Nově nalezení vlastníci
- Přidat jako nového - Nachází-li se ve výpisu z katastru vlastník, který není zanesen na stránkách, tak je možné ho přidat.
- Přiřadit k vybranému jméno z katastru - Přiřazením jména z katastru k vybranému vlastníkovi určíte, že se jedná o totožné vlastníky i když se jmenují jinak. Funkce je vhodná pro případy, kdy chcete mít na stránkách vlastníka vedeného pod zkráceným jménem. Například „SBD Stavol“, oproti „Stavební bytové družstvo Stavol“. Smazání katastrálního jména je možné v úpravě člena (sekce „Členové“).
- Přejmenovat vybraného - Tato volba je učena pouze pro případy, kdy u vlastníka došlo ke změně jména. Pokud se jedná o jinou osobu, tak použijte akci Přidat jako nového.
-
Vlastníci s rozdílným podílem
- Aktualizovat podíl - Pokud nesouhlasí vlastnický podíl, tak dojde k jeho aktualizaci.
-
Vlastníci, kteří nebyli nalezeni v katastru
- Nastavit jako bývalého - Nastaví vlastníka jako bývalého vlastníka. Jako datum ukončení členství je vloženo aktuální datum.
- Nastavit jako bývalého a zrušit přístup - Nastaví vlastníka jako bývalého vlastníka a zruší přístup na stránky.
Pokud vidíte vlastníka se stejným jménem v nově nalezených i v nenalezených současně a jediným rozdílem je ikonka (SJ - společné jmění), tak to znamená že se u člena neshoduje SJ oproti katastru. Řešením je v sekci „Členové“ vlastníkovi partnera přidat (pokud je v nově nalezených s ikonkou ), nebo odebrat. Poté budou vlastníci považováni za shodné.
Dalším důvodem může být u vlastníka na stránkách chybně zadané pole „Jméno z katastru“. V takovém případě je nutné vlastníka upravit v sekci „Členové“ a obsah tohoto pole vymazat.
Vlastnictví jednotek
Možnost aktualizace vlastnictví vyžaduje mít na stránkách jednotky a vlastníky v souladu s katastrem!
V této části naleznete přehled členů u kterých byl nalezen rozdíl ve vlastnictví jednotek na stránkách a vlastnictvím zjištěném z katastru.
-
Vlastníci s rozdílným vlastnictvím
- Nastavit dle katastru - Nastaví u člena vlastnictví jednotek dle katastru.
Insolvenční rejstřík
Seznam vlastníků v SVJ lze hromadně kontrolovat v insolvenčním rejstříku (ISIR). Kontrolu lze provádět jednou týdně.
Ke správné kontrole je vyžadováno, aby měli vlastníci v sekci „Členové“ vyplněný ISIR identifikátor. Tím je rodné číslo, datum narození, nebo IČ.
Nejpřesnějším identifikátorem je rodné číslo a IČ. Méně přesné je datum narození, které vyžaduje, aby jméno vlastníka na stránkách bylo uvedeno v pořadí Příjmení Jméno. Bez správného příjmení a jména nelze na základě data narození v rejstříku přesně vyhledávat.
Po spuštění kontroly jsou vlastníci přidáni ke kontrole. Samotný proces kontroly může trvat i několik minut v závislosti na tom, kolik máte v SVJ vlastníků a zda se aktuálně nekontrolují vlastníci z jiného SVJ. Rychlost odbavení je jeden vlastník za sekundu.
UPOZORNĚNÍ: Funkce používá ke kontrole externí databázi ministerstva spravedlnosti, která může být nedostupná, nebo změnit formát komunikačního rozhraní. Vzhledem k této skutečnosti je funkce poskytována bez záruky. V případě, že narazíte na problém, tak nám ho nahlaste na technickou podporu.
Stavy kontroly
- Pro vlastníka nebyla spuštěna kontrola.
- Není v insolvenci.
- Je v insolvenci.
- Čeká se na provedení kontroly.
- Identifikátor v ISIR uložený u vlastníka není rodné číslo, datum narození, nebo IČ.
- Chyba kontaktování insolvenčního rejstříku.
Evidence počtu bydlících
V této sekci naleznete evidenci počtu bydlících osob v jednotlivých jednotkách pro vybraný rok. Evidence umožňuje sledovat počet bydlících osob v jednotlivých měsících a poskytuje přehled o obsazenosti jednotek v domě.
Počet bydlících osob lze zadávat měsíčně pro každou jednotku. Pokud není pro daný měsíc zadána hodnota, automaticky se převezme hodnota z předchozího měsíce. Tím je zajištěna kontinuita evidence bez nutnosti opakovaného zadávání stejných hodnot.
Ovládání evidence
- Výběr roku - V horní části stránky můžete vybrat rok, pro který chcete evidenci zobrazit. Kromě přednastavených roků (aktuální rok -5 až +1) můžete kliknutím na ikonku tužky zadat libovolný rok v rozsahu 1990 až aktuální rok +1.
- Vchodu vchodu - Pro lepší přehlednost můžete filtrovat zobrazení podle konkrétního vchodu.
- Zadávání hodnot - Kliknutím na buňku v tabulce můžete zadat nebo upravit počet bydlících osob pro danou jednotku a měsíc.
- Smazání hodnot - Kliknutím na buňku s ručně zadanou hodnotou (zelené pozadí) a následným stisknutím klávesy Backspace nebo Delete můžete hodnotu smazat. Po smazání se automaticky převezme hodnota z předchozího měsíce.
Barevné označení
Tabulka používá barevné označení pro lepší orientaci:
- Zelené pozadí - Ručně zadané hodnoty pro daný měsíc.
- Modré pozadí - Hodnoty převzaté z předchozího měsíce. Najetím myši na buňku se zobrazí tooltip s informací o tom, z jakého konkrétního měsíce a roku byla hodnota převzata (např. "Převzato z 12/2023").
- Červené pozadí - Nezadané hodnoty (žádná hodnota není k dispozici).
Součty a celkové hodnoty
Evidence automaticky počítá:
- Celkem za jednotku - Součet všech měsíců pro danou jednotku za celý rok.
- Celkem za měsíc - Součet všech jednotek pro daný měsíc.
- Celkový součet - Celkový součet všech hodnot za celý rok.
Export a tisk
- Tisk - Možnost vytisknout evidenci v přehledné tabulkové podobě s celkovými součty.
- Export do CSV - Možnost exportu evidence do formátu CSV pro další zpracování.
Nastavení oprávnění
Tato sekce je určena pro detailní řízení oprávnění na stránkách. Ve výchozím stavu jsou všechna oprávnění již logicky nastavena, takže v této sekci není třeba provádět žádné změny.
UPOZORNĚNÍ: Nevhodným zásahem do nastavení oprávnění může dojít k nedostupnosti některých funkcí stránek, nebo zobrazení osobních údajů nevhodným osobám. V případě, že si nejste s nastavením jisti, tak nás kontaktujte.
Pokud by se Vám podařilo provést nějaká nevhodná nastavení, tak je možné využít tlačítka pro obnovu všech nastavení do výchozích hodnot.
Úrovně nastavení
- Role - Nastavení platná pro vybranou roli.
- Všichni - Nastavení platná pro všechny. Vhodné například pro zakázání celé sekce stránek, kterou nechcete v SVJ používat.
- Skupina členů - Nastavení platná pro vybranou skupinu členů.
- Člen - Nastavení platná pro konkrétního vybraného člena.
Možné stavy oprávnění
- Oprávnění není definováno. Jeho hodnota je odvozena od nastavení v nadřazené úrovni.
- Oprávnění je povoleno.
- Oprávnění je zakázáno.
Vyhodnocení úrovní nastavení

Nejvyšší úrovní oprávnění je nastavení pro konkrétního člena. Pokud není definováno, tak se postupuje níže až po role, kde jsou nastavena naše výchozí oprávnění. Jejich hodnoty si můžete libovolně měnit.
V případě, že je člen ve více skupinách členů, kde jedna má oprávnění povoleno a druhá zakázáno, tak je oprávnění vyhodnoceno jako zakázané.
Výchozí oprávnění rolí
Níže si můžete zobrazit výchozí oprávnění pro vybranou roli. Tato výchozí oprávnění lze libovolně měnit.
Doplňující informace
Uživatel jednotky je role určená pro nájemníky a rodinné příslušníky, kteří bydlí v jednotce, ale nevlastní ji.
Externí role jsou určeny pouze pro osoby, které nejsou členem daného SVJ.
Role zástupce získává na stránkách oprávnění zastupovaného člena. Například přístup k příspěvkům a dokumentům omezeným na skupinu členů, do které zastupovaný člen patří.
Člen družstva je role vhodná zejména v případech, kdy ve Vašem domě funguje současně jak SVJ, tak bytové družstvo.
Oprávnění k e-mailovým a SMS upozorněním určuje pouze, zda má daná role možnost tato upozornění dostávat. Jaká upozornění člen ve skutečnosti obdrží si určuje člen sám nastavením ve svém profilu.
Oprávnění „Přístup k informaci o počtu bydlících osob“Toto oprávnění umožňuje zobrazení dodatečných informací o obsazenosti jednotek a informaci o tom kdo bydlí v jaké jednotce. Uživatelé s tímto oprávněním vidí:
- Sekce „Členové“ - Sloupec „Byt“ a sloupec „Poskytovatel“ v zobrazení „Seznam vlastníků dle jednotek“.
- Sekce „Jednotky“ - Sloupce „Bydlících osob“ a „Bydlících členů“.
- Profil člena - Řádek „Byt“, „Uživatelé jednotek“ u vlastníka jednotky, „Poskytovatel“ u uživatele jednotky a počet bydlících osob v jednotce.
- Profil jednotky - Seznam bydlících členů a počet bydlících osob.
Doména a DNS
Sekce je určená pro správu domény, pokud chcete stránky provozovat pod vlastní doménou (adresou). Například nasdum.cz. Sekce obsahuje:
- Návod jak postupovat v případě, že chcete stránky provozovat pod vlastní doménou.
- Přidání domény do našich DNS serverů.
- Sledování stavu domény (její směrování) a možnost určit správce domény.
- Odeslání žádosti o změnu adresy na vlastní doménu.
- Možnost instalace vlastního zakoupeného SSL certifikátu, nebo využití certifikátu od certifikační autority Let's Encrypt zdarma.
- Úpravy DNS záznamů domény.
Záznam aktivity
V této podsekci naleznete záznam aktivity všech členů na stránkách minimálně za posledních 90 dní.
Záznam odeslaných e-mailů
Veškeré odeslané e-maily ze stránek jsou zaznamenány a je u nich zjišťován stav doručení. Možné stavy jsou:
- Stav doručení e-mailu nebyl zjištěn.
- Cílový mailserver e-mail přijal.
- Cílový mailserver e-mail nepřijal. Zpráva nebyla doručena.
Stav doručeno potvrzuje, že cílový server e-mail přijal. Nemusí to však znamenat, že byl e-mail skutečně doručen do schránky příjemce a že si ho přečetl. To může být například v těchto případech:
- Zpráva byla vyhodnocena jako nevyžádaná pošta a mohla být smazána, nebo přesunuta do speciální složky pro nevyžádanou poštu.
- Na cílové e-mailové adrese je nastaveno přesměrování na jinou e-mailovou adresu, která poštu nepřijímá.
- Mailserver zprávu přijme na úrovni SMTP protokolu, ale dále ji nepředá.
Každý záznam e-mailu je možné rozkliknout a zobrazit podrobné informace o daném e-mailu, včetně jeho obsahu. Hesla a potvrzovací odkazy jsou v obsahu skryty.
Záznamy jsou k dispozici s historií minimálně 90 dní.
Záznam odeslaných SMS
Veškeré odeslané SMS zprávy ze stránek jsou zaznamenány a je u nich zjišťován stav odeslání. Možné stavy jsou:
- Stav nebyl zjištěn.
- SMS brána zprávu přijala a odeslala.
- Zprávu se nepodařilo odeslat.
Záznamy jsou k dispozici s historií minimálně 90 dní.
Informace
Informace
V této sekci jsou zobrazeny základní informace o SVJ.
- Název
- IČ - Identifikační číslo.
- Sídlo - Adresa, na které je zapsáno sídlo SVJ. Pokud došlo ke změně sídla, tak nás prosím kontaktujte a údaj Vám aktualizujeme.
- Kontaktní e-mail - Nastavení kontaktního e-mailu lze provést v sekci „Správce“, pod nabídkou „Nastavení údajů“.
- Datová schránka - Nastavení datové schránky lze provést v sekci „Správce“, pod nabídkou „Nastavení údajů“.
- Číslo účtu - Nastavení čísla účtu lze provést v sekci „Správce“, pod nabídkou „Nastavení údajů“.
Důležité role v SVJ. Seznam těchto členů je zobrazen na základě nastavených rolí v sekci „Členové“.
- Členové statutárního orgánu
- Členové výboru
- Členové kontrolní komise
- Spravce domu
Důležité dokumenty. Seznam těchto dokumentů se automaticky přebírá ze sekce „Dokumenty“, nahráním dokumentu do příslušné kategorie.
- Stanovy
- Domovní řád
- Požární řád
- PENB - Průkaz energetické náročnosti budovy.
- GDPR - Dokumenty vztahující se k obecnému nařízení o ochraně osobních údajů.
- Prohlášení vlastníka
Dále zde máte k dispozici oblast, kterou lze volně upravovat. Můžete do ni psát libovolné informace, odkazovat na další dokumenty a příspěvky. Úprava této oblasti je možná kliknutím na odkaz „Upravit“.
Oznámení
V této sekci je zobrazen seznam všech oznámení. Oprávněné osoby zde mohou přidat nové oznámení.
Nové oznámení
- Název oznámení - Krátký název oznámení, který bude zobrazen v seznamu oznámení.
- Obsah oznámení - Kompletní obsah oznámení.
- Sledování komentářů - V případě zaškrtnutí budete e-mailem upozorněni na každý komentář přidaný k tomuto oznámení.
- Aktuální do - Možnost nastavit datum, do kterého bude oznámení považováno za aktuální. Po tomto datu se oznámení automaticky přesune mezi neaktuální oznámení. Pokud pole zůstane prázdné, oznámení zůstane trvale aktuální.
- Upozornění na oznámení - Možnost rozeslání upozornění na oznámení formou e-mailu a SMS. Příjem upozornění předpokládá, že má daný člen ve svém profilu povolen příjem e-mailových (výchozí) a SMS upozornění na nová oznámení. Upozornění na oznámení není odesláno členovi, který oznámení přidal, ledaže má ve svém profilu povolen příjem upozornění na vlastní příspěvky.
- Pouze pro vybranou skupinu členů - Více informací
- Mimo vybranou skupinu členů - Více informací
- Přidat přílohy - Velikost jedné přílohy nesmí překročit 10 MB (100 MB u oprávněných osob) a maximální počet příloh je 5 (20 u oprávněných osob). Více souborů lze vybrat táhnutím myši, nebo podržením klávesy „ctrl“ a klikáním na vybrané soubory. V případě nefunkčního výběru více souborů aktualizujte svůj internetový prohlížeč.
- Přidat nahrané přílohy také do sekce dokumenty - Zaškrtnutím této volby mohou oprávněné osoby nahrané přílohy zařadit automaticky také do sekce „Dokumenty“.
Akce
- Připnout oznámení - Připne oznámení. Připnutá oznámení jsou v seznamu oznámení zobrazena vždy zvýrazněně a nahoře bez ohledu na členem nastavené řazení. Připnutí oznámení mohou provést pouze oprávněné osoby. Připnout lze pouze aktuální oznámení - neaktuální oznámení nelze připnout.
- Odepnout oznámení - Odepne oznámení. Odepnutí oznámení mohou provést pouze oprávněné osoby
- Nastavit jako neaktuální - Nastaví oznámení jako neaktuální s aktuálním datem a časem. Neaktuální oznámení se zobrazují v sekci neaktuálních oznámení a automaticky se u nich zruší připnutí. Akci mohou provést pouze oprávněné osoby.
- Nastavit jako aktuální - Nastaví neaktuální oznámení zpět jako aktuální. Akci mohou provést pouze oprávněné osoby.
- Tisk - Zobrazí oznámení ve formátu pro tisk. Takto vytištěné oznámení je možné vyvěsit na nástěnce v domě, nebo umístit do poštovních schránek.
- Upravit - Upravit oznámení může pouze člen, který oznámení vytvořil.
- Smazat - Smazat oznámení může pouze člen, který oznámení vytvořil a to pouze za předpokladu, že u něj již nejsou vloženy komentáře jiných členů.
Hromadné akce
- Nastavit všechna jako neaktuální - Hromadně nastaví všechna oznámení jako neaktuální s aktuálním datem a časem. U všech oznámení se automaticky zruší připnutí. Akci mohou provést pouze oprávněné osoby.
- Nastavit všechna jako aktuální - Hromadně nastaví všechna oznámení jako aktuální. Akci mohou provést pouze oprávněné osoby.
Přidat komentář
Jakýkoliv člen zde může přidat svůj komentář k oznámení a připojit k němu přílohy. Všichni členové, kteří mají aktivní sledování tohoto oznámení obdrží informační e-mail o novém komentáři.
Hlášení závad
V této sekci je zobrazen seznam všech nahlášených závad přehledně rozdělených na vyřešené, nevyřešené a řešené závady. Všichni členové zde mohou nahlásit novou závadu a oprávněné osoby mohou závadu nastavit jako řešenou, nebo uzavřít jako vyřešenou.
Informace o tom, kdo a kdy změnil stav závady na „řeší se“, nebo „vyřešeno“ je zobrazeno v seznamu závad po najetí myši na text vyřešeno, popřípadě řeší se.
K správnému využití této sekce stránek je nutné, aby byl mezi členy zanesen někdo, kdo bude na nahlášené závady reagovat.
Tento člen by měl mít nastavenou funkční e-mailovou adresu a mobilní telefon pro případný příjem SMS upozornění.
Nahlásit závadu
- Název závady - Krátký název závady, který bude zobrazen v seznamu závad.
- Popis závady - Podrobný popis závady.
- Sledování komentářů - V případě zaškrtnutí budete e-mailem upozorněni na každý komentář přidaný k této závadě.
- Přidat přílohy - Velikost jedné přílohy nesmí překročit 10 MB (100 MB u oprávněných osob) a maximální počet příloh je 5 (20 u oprávněných osob). Více souborů lze vybrat táhnutím myši, nebo podržením klávesy „ctrl“ a klikáním na vybrané soubory. V případě nefunkčního výběru více souborů aktualizujte svůj internetový prohlížeč.
- Přidat nahrané přílohy také do sekce dokumenty - Zaškrtnutím této volby mohou oprávněné osoby nahrané přílohy zařadit automaticky také do sekce „Dokumenty“.
Po nahlášení závady je její celé znění rozesláno na e-mailové adresy členům výboru, správci domu a formou upozornění jako SMS zpráva na mobilní telefon. Toto chování předpokládá, že má daný člen ve svém profilu povolen příjem e-mailových (výchozí) a SMS upozornění na nově nahlášené závady.
Upozornění na nahlášenou závadu není odesláno členovi, který závadu nahlásil, ledaže má ve svém profilu povolen příjem upozornění na vlastní příspěvky.
O změně stavu závady je člen, který závadu nahlásil informován e-mailem. Toto chování předpokládá, že má daný člen ve svém profilu povolen příjem e-mailových (výchozí) upozornění na změnu stavu nahlášené závady.
Akce
- Upravit - Upravit závadu může pouze člen, který závadu nahlásil.
- Smazat - Smazat závadu může pouze člen, který závadu nahlásil a to pouze za předpokladu, že u ní již nejsou vloženy komentáře jiných členů.
- Řeší se - Změní stav závady na „řeší se“. Změnit takto stav závady může pouze člen, který závadu nahlásil, nebo oprávněná osoba.
- Vyřešeno - Změní stav závady na „vyřešeno“. Změnit takto stav závady může pouze člen, který závadu nahlásil, nebo oprávněná osoba.
- Nevyřešeno - Změní stav závady na „nevyřešeno“. Změnit takto stav závady může pouze člen, který závadu nahlásil, nebo oprávněná osoba.
Přidat komentář
Jakýkoliv člen zde může přidat svůj komentář k závadě a připojit k němu přílohy. Všichni členové, kteří mají aktivní sledování této závady obdrží informační e-mail o novém komentáři.
Kalendář
V této sekci mohou oprávněné osoby přidávat události spojené s chodem SVJ.
Do kalendáře jsou automaticky zařazovány připravované schůze výboru, shromáždění vlastníků a hlasování s nastaveným datem ukončení hlasování.
Přidat událost
- Název - Krátký název události.
- Barva - Nastavení barvy, pod kterou bude událost zobrazena v kalendáři.
- Popis - Podrobný popis události.
- Trvání
- Celý den - Zvolte, pokud nechcete určovat čas události.
- Začátek - Datum začátku události. Pokud se nejedná o celodenní událost, tak i čas začátku události.
- Konec - Datum konce události. Pokud se nejedná o celodenní událost, tak i čas konce události. Maximální délka trvání události je 28 dní.
- Upozornění na událost - Vyberte kolik dní předem si přejete odeslat upozornění na událost. Upozornění můžete odeslat formou e-mailu a SMS. Upozornění jsou odesílána v 13:00.
- Opakování - Vyberte interval, pokud chcete, aby se událost pravidelně opakovala a případný konec opakování.
- Pouze pro vybranou skupinu členů - Více informací
- Mimo vybranou skupinu členů - Více informací
- Přidat přílohy - Velikost jedné přílohy nesmí překročit 10 MB (100 MB u oprávněných osob) a maximální počet příloh je 5 (20 u oprávněných osob). Více souborů lze vybrat táhnutím myši, nebo podržením klávesy „ctrl“ a klikáním na vybrané soubory. V případě nefunkčního výběru více souborů aktualizujte svůj internetový prohlížeč.
- Přidat nahrané přílohy také do sekce dokumenty - Zaškrtnutím této volby mohou oprávněné osoby nahrané přílohy zařadit automaticky také do sekce „Dokumenty“.
Příprava shromáždění, příprava schůze výboru
Tato sekce slouží k plánování nové schůze výboru, shromáždění vlastníků, nebo zanesení starších schůzí do sekce proběhlé schůze. Nové schůze výboru a shromáždění vlastníků je možné krok po kroku naplánovat a ve výsledku rozeslat členům e-mailové pozvánky.
Plánování schůze výboru a shromáždění vlastníků mohou provádět pouze oprávněné osoby.
- Termín konání - Pokud nastavíte datum do minulosti, tak bude možné schůzi/shromáždění přidat do sekce proběhlé schůze. Pokud do budoucnosti, tak na ni bude možné zaslat pozvánky.
- Místo konání - Určení místa konaní.
- Program - Možnost přidávání libovolného počtu programových bodů a usnesení. Pořadí přidaných bodů programu lze měnit přetažením bodu programu myší za ikonku .
- Dokumenty - Seznam dokumentů, které jsou ke schůzi/shromáždění přiřazeny. Dokumenty je možné přidat a přiřadit v sekci „Dokumenty“.
- Doplňující informace - Libovolný text, který bude součástí pozvánky.
- Nástroje - Použití nástrojů vyžaduje mít nastaveno místo konání a termín.
- Interaktivní prezenční a hlasovací listina - Více informací
- Tisk - Možnost tisků vyžaduje mít nastaveno alespoň jedno téma, místo konání a termín. Výstupy obsahují vždy aktuálními údaje ze stránek, ne údaje k datu schůze/shromáždění. Je proto nutné si vždy uložit jejich kopii k datu schůze/shromáždění.
Tiskové výstupy
PDF Pozvánka Vytištěnou pozvánku je možné vyvěsit na nástěnce v domě, nebo umístit do poštovních schránek. Prezenční listina dle jmen (rozdělené SJ) Listina je řazena abecedně dle jmen vlastníků. Vlastníci v SJ (společném jmění) jsou uvedeni každý zvlášť na svém řádku. U každého vlastníka je zobrazena jednotka, kterou vlastník vlastní. Toto zobrazení vyžaduje mít u vlastníka přiřazené číslo jednotky. Přiřazení se provádí v sekci „Členové“. Prezenční listina dle jmen (spojené SJ) Listina je řazena abecedně dle jmen vlastníků. Vlastníci v SJ (společném jmění) jsou spojeni na jednom řádku. U každého vlastníka je zobrazena jednotka, kterou vlastník vlastní. Toto zobrazení vyžaduje mít u vlastníka přiřazené číslo jednotky. Přiřazení se provádí v sekci „Členové“. Prezenční listina dle jednotek (rozdělené SJ) Listina je řazena číselně dle jednotek. U každé jednotky je uveden podíl jednotky na společných částech (vyžaduje nastavení podílu v sekci „Jednotky“) a u každého vlastníka případný spoluvlastnický podíl na jednotce (vyžaduje nastavení spoluvlastnického podílu v sekci „Členové“). Vlastníci v SJ (společném jmění) jsou uvedeni každý zvlášť na svém řádku. Pokud vlastník vlastní více jednotek, tak je v listině uveden vícekrát dle počtu jednotek. Prezenční listina dle jednotek (spojené SJ) Listina je řazena číselně dle jednotek. U každé jednotky je uveden podíl jednotky na společných částech (vyžaduje nastavení podílu v sekci „Jednotky“) a u každého vlastníka případný spoluvlastnický podíl na jednotce (vyžaduje nastavení spoluvlastnického podílu v sekci „Členové“). Vlastníci v SJ (společném jmění) jsou spojeni na jednom řádku. Pokud vlastník vlastní více jednotek, tak je v listině uveden vícekrát dle počtu jednotek. MS Word Pozvánka Prezenční listina dle jmen (rozdělené SJ) Prezenční listina dle jmen (spojené SJ) Prezenční listina dle jednotek (spojené SJ) Prezenční listina dle jednotek (rozdělené SJ) Koncept pro zápis Předpřipravený koncept pro zápis, který lze upravit, nebo doplnit. - Akce - Veškeré akce vyžadují mít nastaveno alespoň jedno téma, místo konání a termín.
- Potvrdit a rozeslat pozvánky - Schůze bude potvrzena a všem členům budou rozeslány e-mailové pozvánky obsahující termín, místo konání, body programu, seznam dokumentů s odkazem ke stažení a doplňující informace. V případě plánování schůze výboru budou pozvánky odeslány pouze členům výboru.
- Znovu rozeslat pozvánky - Jestliže došlo po rozeslání pozvánek ke změně termínu, nebo místa konání, tak je možné pozvánky odeslat znovu. Tato opakovaná e-mailová pozvánka má v textu uvedeno, že došlo ke změně oproti předchozí.
- Vložit do proběhlých schůzí - Pokud byl termín konání nastaven do minulost, tak je možné schůzi/shromáždění vložit do sekce proběhlé schůze.
Den před termínem schůze/shromáždění je všem členům odeslána SMS připomínka. Toto chování předpokládá, že má daný člen ve svém profilu povolen příjem těchto SMS zpráv a má nastaveno mobilní telefonní číslo.
Pokud byla schůze/shromáždění potvrzena a rozeslány pozvánky, tak je po uplynutí termínu konání společně se všemi komentáři automaticky přesunuta do sekce proběhlé schůze a sekce příprava je k dispozici pro nové plánování schůze/shromáždění.
Přidat komentář
Jakýkoliv člen zde může přidat svůj komentář a připojit k němu přílohy. Navrhovat body programu, nebo o těchto bodech diskutovat. Všichni členové, kteří mají aktivní sledování této schůze obdrží informační e-mail o novém komentáři.
Interaktivní prezenční a hlasovací listina
Základní informace o listině:
- Před použitím listiny si ověřte její plnou funkčnost ve Vašem internetovém prohlížeči.
- K dispozici je pouze pouze pro shromáždění.
- Listinu je možné stáhnout do počítače a používat na shromáždění i bez připojení k internetu.
- Vyplněná data jsou automaticky ukládána lokálně v prohlížeči počítače. Listinu je možné uzavřít, počítač vypnout a po opětovném zapnutí počítače si data sama načte. I přes to doporučujeme listinu vždy ve výsledku vytisknout do PDF a provést zálohu dat na záložce „Záloha dat“.
- Nikdy neukládejte listinu přes nabídku prohlížeče (Uložit stránku jako...). Takto uložená listina je tímto procesem poškozena. Používejte vždy originální již stažený soubor s listinou.
- Pokud pošlete vyplněnou listinu někomu například e-mailem, tak nebude mít k dispozici Vámi zadané údaje a stav listiny bude ve výchozím stavu. Pro tyto případy je nutné s listinou odeslat i soubor se zálohou dat, kterou si příjemce do listiny obnoví na záložce „Záloha dat“.
- Každá stažená listina si ukládá a načítá svá vlastní data. Pokud si listinu ze stránek stáhnete, vyplníte v ní nějaká data a poté si ji stáhnete znovu, tak nově stažená nebude mít k dispozici data z předchozí listiny.
- Výslednou listinu a hlasovací protokol je možné z prohlížeče vytisknout na tiskárně, nebo do PDF, pokud to Váš prohlížeč podporuje. Na výsledný výtisk nejsou tisknuty ovládací prvky, aby nenarušovaly vzhled konečného dokumentu.
Prezenční listina
- Na prezenční listině naleznete seznam jednotek, jejich podílů a hlasujících tak, jak jsou nastavené na stránkách v moment stažení listiny.
- Součet podílů všech jednotek musí být 100%, jinak nelze listinu použít.
- U jednotek, které na stránkách neměly nastaveného hlasujícího, je možné tohoto hlasujícího nastavit. U již nastavených hlasujících je libovolně měnit.
- Nastavení hlasujících na listině se zpětně nepromítá do nastavení hlasujících na stránkách.
- Pokud se na shromáždění dostaví osoba, která je oprávněná hlasovat, ale v seznamu hlasujících chybí, protože není evidována na stránkách, tak je možně ji přidat pod záložkou „Přidat hlasujícího“.
- U každé jednotky naleznete možnost zaškrtnout, zda je hlasující za jednotku přítomen.
- Listina na základě přítomnosti hlasujících sama vypočítá usnášeníschopnost shromáždění.
Přidat hlasujícího
V této části listiny je možné dodatečně přidat hlasující. To je vhodné zejména pro případy, kdy se na shromáždění dostaví osoba, která je oprávněná hlasovat, ale není evidována na stránkách.
Takto přidané hlasující naleznete následně ve výběru hlasujících za jednotku v podskupině „Nově přidaní“.
Hlasování
Hlasování je možné pouze, pokud je shromáždění usnášeníschopné na základě výpočtu na prezenční listině.
Návrhy usnesení
- Přidat návrh - Zadejte návrh usnesení o kterém si přejete hlasovat a vyberte požadované kvórum.
- Upravit - Možnost úpravy textu, nebo kvóra hlasování.
- Smazat - Smazání návrhu usnesení.
Návrhy usnesení jsou číslované automaticky dle pořadí. Toto pořadí lze změnit kliknutím na řádek s návrhem a jeho přetažením myší pod, nebo nad jiný návrh.
Záloha dat
Vyplněná data na listině se automaticky ukládají do lokálního úložiště Vašeho internetového prohlížeče. Za normálních okolností není nutné data zálohovat.
Záloha dat je nutná v případě, že chcete listinu použít v jiném počítači, nebo pokud hrozí, že bude úložiště prohlížeče vymazáno.
Zálohu lze obnovit pouze do stejné listiny. Pokud si ze stránek stáhnete novou listinu, tak v ní záloha nepůjde použít. ID konkrétní listiny naleznete na záložce „Záloha dat" a v názvu souboru se zálohou.
- Stáhnout zálohu - Záloha se stáhne jako soubor ve formátu JSON s datem vytvoření v názvu souboru. Uložte si ji do stejného adresáře, kde máte uloženou listinu.
- Obnovit zálohu - Umožňuje nahrát dříve vytvořenou zálohu a obnovit všechna data do stavu v době vytvoření zálohy. Obnovení ze zálohy přepíše všechna současná data na listině! Před nahráním zálohy si případně stáhněte zálohu aktuálního stavu.
Proběhlé schůze
V této sekci naleznete seznam všech již proběhlých schůzí výboru a shromáždění vlastníků.
Schůze je možné rozkliknout a zobrazit si tak jejich podrobnosti včetně zápisu ze schůze a případné diskuse, která ke schůzi/shromáždění probíhala.
Potřebujete-li do této sekce zadat již proběhlou schůzi/shromáždění, které nebylo vytvořeno přes stránky svjo.cz, tak využijte sekce příprava shromáždění, příprava schůze výboru a stanovte datum do minulosti.
U proběhlých schůzí a shromáždění je dodatečně možné upravovat doplňující informace a přidávat dokumenty ze sekce „Dokumenty“.
Hlasování
V této sekci mohou oprávněné osoby přidat hlasování per rollam nebo anketu.
Hlasování mimo shromáždění (per rollam)
- Hlasování per rollam online lze použít pouze v soukromoprávních vztazích. Nikoliv při právním jednání či v písemných podáních ve vztahu k orgánům veřejné správy, k soudu.
- Hlasování per rollam by mělo předcházet shromáždění, které nebylo usnášeníschopné. Zákon č. 89/2012 Sb. § 1211 (1) Není-li svolané shromáždění způsobilé usnášet se, může osoba, která je oprávněna shromáždění svolat, navrhnout v písemné formě, aby vlastníci jednotek rozhodli o týchž záležitostech mimo zasedání.
- U jednotek, které vlastní více spoluvlastníků (včetně manželů/partnerů) je nutné si od těchto spoluvlastníků vyžádat zmocnění společného zástupce. Zákon č. 89/2012 Sb. § 1185 (2) Spoluvlastníci jednotky zmocní společného zástupce, který bude vykonávat jejich práva vůči osobě odpovědné za správu domu. To platí i v případě manželů/partnerů, kteří mají jednotku ve společném jmění.
Pro využití možnosti hlasování per rollam je nutné mít u všech jednotek v sekci „Jednotky“ nastaven podíl. Tyto podíly musí tvořit součet 100%.
Pokud máte na stránkách v evidenci jednotky, které nemají být součástí hlasování per rollam, tak je můžete vynechat zaškrtnutím volby „Není jednotkou v katastru.“ v úpravě jednotky.
Proces přidání hlasování ukládá aktuální seznam jednotek a podílů, za které se hlasuje. Tyto jednotky a podíly již nelze po přidání hlasování měnit. Je proto nutné provést jejich kontrolu před samotným přidáním hlasování tak, aby hodnoty odpovídaly stavu dle katastru nemovitostí.
Dalším předpokladem pro využití hlasování per rollam je nastavení hlasujícího člena u jednotek, které vlastní manželé/partneři v SJ (společném jmění) nebo více spoluvlastníků. Hlasujícího za jednotku je možné nastavit v úpravě jednotky, nebo úpravě člena. Za jednotky, které nemají nastaveného hlasujícího nelze na stránkách hlasovat.
Hlasujícího za jednotku lze doplnit i dodatečně po přidání hlasování pod volbou Změna hlasujících a zadání externích hlasů, ale již mu nebude odesláno e-mailové a SMS upozornění na přidané hlasování. Je proto vhodné mít všechny hlasující nastavené již před samotným přidáním hlasování.
Přidat hlasování per rollam
- Název hlasování - Krátký souhrnný název hlasování.
- Informace k hlasování - Jakékoliv důležité informace k hlasování. Vhodné je například uvést, do kdy je možné hlasovat a jaké způsoby hlasování kromě hlasování na stránkách budete akceptovat.
- Návrh usnesení k hlasování - Musí obsahovat návrh usnesení, podklady potřebné pro jeho posouzení nebo údaj, kde jsou uveřejněny. Návrhů je možné přidat libovolné množství.
- Kvórum - Kvórum potřebné pro schválení usnesení. Vyhodnocení je s přesností na setiny procent. Pokud pro usnesení hlasuje o jednu setinu procenta více než zadané kvórum, tak je usnesení schváleno. Kvóra definovaná zlomkem jsou pro účely vyhodnocení výsledků také převáděna na procenta se zaokrouhlením na jednu setinu.
- Datum ukončení hlasování - Hlasování bude automaticky ukončeno o půlnoci zadaného data. Minimální dobra trvání hlasování je 15 dní. Pokud je níže zaškrtnuto odesílání upozornění na přidané hlasování, tak 5 dní před koncem hlasování je také odesíláno upozornění členům, kteří ještě nehlasovali.
- Parametry hlasování
- Výsledky hlasování - Možnost nastavit zobrazení výsledků až po ukončení hlasování. Toto nastavení se vztahuje na všechny členy, včetně oprávněných osob (správce stránek, členy výboru a pod.).
- Výsledky hlasování - Možnost nastavit zobrazení výsledků až po ukončení hlasování. Toto nastavení se vztahuje na všechny členy, včetně oprávněných osob (správce stránek, členy výboru a pod.).
- Sledování komentářů - V případě zaškrtnutí budete e-mailem upozorněni na každý komentář přidaný k tomuto hlasování.
- Upozornění na přidané hlasování - Možnost rozeslání upozornění na přidané hlasování formou e-mailu a SMS. Upozorněni jsou pouze členové, kteří jsou nastaveni jako hlasující u jednotek. Dále je nutné, aby měl daný člen ve svém profilu povolen příjem e-mailových (výchozí) a SMS upozornění na nová hlasování. Bez odeslání upozornění na přidaně hlasování nedojde později ani k rozeslání upozornění na konec hlasování.
- Přidat přílohy - Velikost jedné přílohy nesmí překročit 10 MB (100 MB u oprávněných osob) a maximální počet příloh je 5 (20 u oprávněných osob). Více souborů lze vybrat táhnutím myši, nebo podržením klávesy „ctrl“ a klikáním na vybrané soubory. V případě nefunkčního výběru více souborů aktualizujte svůj internetový prohlížeč.
- Přidat nahrané přílohy také do sekce dokumenty - Zaškrtnutím této volby mohou oprávněné osoby nahrané přílohy zařadit automaticky také do sekce „Dokumenty“.
Proces hlasování
Hlasování člena na stránkách je možné pouze po přihlášení na stránky. Po rozkliknutí názvu hlasování v sekci „Hlasování“ je členovi zobrazen interaktivní hlasovací formulář. Ten obsahuje informace k hlasování, seznam návrhů usnesení a hlasovací tlačítka Pro / Proti / Zdržuji se. Tato hlasovací tlačítka jsou k dispozici pro každý návrh usnesení a každou jednotku, u které je člen vedený jako hlasující.
Člen může hlasovat kliknutím na příslušné hlasovací tlačítko. Svůj hlas může v případě potřeby změnit až do data ukončení hlasování.
Členům jsou v průběhu hlasování k dispozici průběžné výsledky hlasování. To však pouze za předpokladu, že nebylo nastaveno zobrazení výsledků až po ukončení hlasování.
Hlasovat v per rollam hlasování je možné i dalšími způsoby. Oprávněným osobám je u přidaného hlasování k dispozici ke stažení hlasovací formulář, který je možné vytisknout a vhodit členům, kteří nemají přístup na stránky, do poštovních schránek.
Takto provedené hlasy mohou oprávněné osoby zadat na stránce Změna hlasujících a zadání externích hlasů.
Oprávněné osoby nemají oprávnění měnit hlasy členů, kteří si sami vložili svůj hlas na stránkách a členové nemohou měnit svůj hlas, pokud ho za ně vložila oprávněná osoba.
5 dní před koncem hlasování je odesíláno e-mailové upozornění členům, kteří ještě nehlasovali (pouze v případě, že bylo při přidávání hlasování zaškrtnuto odesílání upozornění na přidané hlasování).
Změna hlasujících a zadání externích hlasů
Stránky umožňují oprávněným osobám zahrnout do hlasování i externí hlasy provedené mimo stránky svjo.cz, například hlasy v písemné podobě prostřednictvím hlasovacího formuláře, nebo e-mailem. Tyto hlasy lze zadat pouze u jednotek, za které nebylo samotným hlasujícím hlasováno na stránkách.
Zadávání externích hlasů provedených mimo stránky je možné provádět během hlasování i po jeho skončení. Ne však po uzavření výsledků hlasování.
Veškeré hlasy zadané oprávněnou osobou musí být prokazatelné, například členem podepsaným hlasovacím formulářem. Jméno oprávněné osoby, která hlas za hlasujícího zadala, bude uvedeno na stránkách ve výsledcích hlasování. Ve verzi pro tisk již uvedené není.
Hlasy je možné zadávat pouze k jednotkám, které mají nastaveného hlasujícího a datum hlasu. Hlasujícího a datum hlasu lze v této sekci přidávat a měnit.
Změnu hlasujícího je možné provést pouze u jednotek, za které ještě sám hlasující nehlasoval. Pokud hlasující chybně odhlasoval za jinou jednotku na základě špatně zadaného hlasujícího u jednotky, tak je nutné tohoto hlasujícího kontaktovat a požádat ho o smazání hlasu. To může provést na hlasovací stránce kliknutím na tlačítko označené červeným symbolem mínus -.
Výsledky hlasování
Hlasování per rollam vyžaduje, aby pro návrh usnesení hlasovala minimálně nadpoloviční většina. Tato většina se počítá z celkového počtu hlasů všech vlastníků jednotek. Váha hlasu je určena velikostí podílu jednotky.
Vyhodnocení výsledků je s přesností na setiny procent. Pokud pro usnesení hlasuje o jednu setinu procenta více než zadané kvórum, tak je usnesení schváleno. Kvóra definovaná zlomkem jsou pro účely vyhodnocení výsledků také převáděna na procenta se zaokrouhlením na jednu setinu.
Výsledky hlasování jsou označené jako předběžné do té doby, dokud oprávněná osoba neprovede uzavření výsledků hlasování.
Hlasy, které za hlasujícího vložila oprávněná osoba jsou označené informační ikonkou .
Uzavření výsledků hlasování
Oprávněné osoby musí po skončení hlasování a zadání externích hlasů provedených mimo stránky uzavřít výsledky hlasování. Pokud tak neučiní, tak budou výsledky stále zobrazené jako předběžné.
Po uzavření výsledků nelze již v hlasování provádět žádné změny.
Tiskové výstupy a export
Stránky v souvislosti s hlasováním nabízejí několik tiskových výstupů a data pro export.
| Výsledky hlasování, návrhy usnesení uvedeny na řádcích | |
| Výsledky hlasování, návrhy usnesení uvedeny ve sloupcích | |
| MS Word | Koncept hlasovacího formuláře |
| Export CSV | Hlasovací listina |
Přidat komentář
Jakýkoliv člen zde může přidat svůj komentář k hlasování a připojit k němu přílohy. Všichni členové, kteří mají aktivní sledování této ankety obdrží informační e-mail o novém komentáři.
Ankety
Ankety jsou jednoduchý nástroj, jak zjistit názor členů na položenou otázku. Ankety nerespektují vlastnictví jednotek ani podíly.
Každý člen má v anketě jeden hlas s výjimkou manželů/partnerů v SJ (společném jmění), kteří mají jeden hlas dohromady. Za člena může hlasovat člen s rolí zástupce.
Po přidání ankety je znění anketní otázky s výzvou ke hlasování rozesláno na e-mailové adresy všem členům a formou upozornění jako SMS zpráva na mobilní telefon. Toto chování předpokládá, že má daný člen ve svém profilu povolen příjem e-mailových (výchozí) a SMS upozornění na nová hlasování.
Přidat anketu
- Anketní otázka - Krátké znění anketní otázky.
- Možné odpovědi - Lze přidat až 20 možných odpovědí. Minimální počet odpovědí je 2.
- Doplňující informace - Pokud máte k anketní otázce další doplňující informace důležité pro rozhodnutí členů, tak je zde uveďte.
- Parametry hlasování
- Ukončit automaticky dle zadaného data - Možnost zadání data a času, kdy má být hlasování automaticky ukončeno.
- Výsledky hlasování - Možnost nastavit zobrazení výsledků až po ukončení hlasování. Toto nastavení se vztahuje na všechny členy, včetně oprávněných osob (správce stránek, členy výboru a pod.).
- Umožnit hlasovat pro více než jednu odpověď - Hlasující budou moci zaškrtnout více odpovědí najednou. Nastavení je vhodné, pokud chcete, aby se hlasující mohli přiklonit k více možnostem.
- Sledování komentářů - V případě zaškrtnutí budete e-mailem upozorněni na každý komentář přidaný k tomuto hlasování.
- Upozornění na přidanou anketu - Možnost rozeslání upozornění na přidanou anketu formou e-mailu a SMS. Příjem upozornění předpokládá, že má daný člen ve svém profilu povolen příjem e-mailových (výchozí) a SMS upozornění na nová hlasování. Upozornění na hlasování není odesláno členovi, který anketu přidal, ledaže má ve svém profilu povolen příjem upozornění na vlastní příspěvky.
- Pouze pro vybranou skupinu členů - Více informací
- Mimo vybranou skupinu členů - Více informací
- Přidat přílohy - Velikost jedné přílohy nesmí překročit 10 MB (100 MB u oprávněných osob) a maximální počet příloh je 5 (20 u oprávněných osob). Více souborů lze vybrat táhnutím myši, nebo podržením klávesy „ctrl“ a klikáním na vybrané soubory. V případě nefunkčního výběru více souborů aktualizujte svůj internetový prohlížeč.
- Přidat nahrané přílohy také do sekce dokumenty - Zaškrtnutím této volby mohou oprávněné osoby nahrané přílohy zařadit automaticky také do sekce „Dokumenty“.
Akce
- Tisk - Zobrazí výsledky hlasování ve formátu pro tisk.
- Smazat - Smazat anketu může pouze člen, který anketu vytvořil a to pouze za předpokladu, že u ní již nejsou vloženy komentáře jiných členů.
- Ukončit hlasování - Ukončit anketu může pouze člen, který anketu vytvořil.
Přidat komentář
Jakýkoliv člen zde může přidat svůj komentář k anketě a připojit k němu přílohy. Všichni členové, kteří mají aktivní sledování této ankety obdrží informační e-mail o novém komentáři.
Diskuse
Volná diskuse o dění v domě a jeho okolí pro všechny členy.
Nové téma
- Téma diskuse - Krátký název tématu, který bude zobrazen v seznamu diskusí.
- Obsah příspěvku - Plné znění tématu o kterém chcete diskutovat.
- Přidat přílohy - Velikost jedné přílohy nesmí překročit 10 MB (100 MB u oprávněných osob) a maximální počet příloh je 5 (20 u oprávněných osob). Více souborů lze vybrat táhnutím myši, nebo podržením klávesy „ctrl“ a klikáním na vybrané soubory. V případě nefunkčního výběru více souborů aktualizujte svůj internetový prohlížeč.
- Přidat nahrané přílohy také do sekce dokumenty - Zaškrtnutím této volby mohou oprávněné osoby nahrané přílohy zařadit automaticky také do sekce „Dokumenty“.
- Sledování komentářů - V případě zaškrtnutí budete e-mailem upozorněni na každý komentář přidaný k tomuto tématu v diskusi.
- Pouze pro vybranou skupinu členů - Více informací
- Mimo vybranou skupinu členů - Více informací
Akce
- Připnout téma - Připne téma diskuse. Připnutá témata jsou v seznamu témat zobrazena vždy zvýrazněně a nahoře bez ohledu na členem nastavené řazení. Připnutí tématu mohou provést pouze oprávněné osoby.
- Odepnout téma - Odepne téma diskuse. Odepnutí tématu mohou provést pouze oprávněné osoby
- Upravit - Upravit téma diskuse může pouze člen, který téma vytvořil.
- Smazat - Smazat téma diskuse může pouze člen, který téma vytvořil a to pouze za předpokladu, že u něj již nejsou vloženy komentáře jiných členů.
Přidat komentář
Jakýkoliv člen zde může přidat svůj komentář k diskusi a připojit k němu přílohy. Všichni členové, kteří mají aktivní sledování tohoto tématu diskuse obdrží informační e-mail o novém komentáři.
Dokumenty
Oprávněné osoby zde mohou nahrávat veškeré dokumenty související s chodem SVJ do vybraných kategorií. Členové si tyto dokumenty mohou kdykoliv stáhnout.
Veškeré dokumenty je možné přiřadit ke konkrétní schůzi/shromáždění. Takto přiřazený dokument je u názvu kategorie označen symbolem , který odkazuje na konkrétní schůzi/shromáždění.
Přidat/upravit dokument
-
Zdroj dokumentu
- Soubor z disku počítače - Pro nahrání dokumentu bude použit soubor z disku Vašeho počítače.
- Odkaz z internetu - Jako dokument bude použit odkaz na jiný zdroj uložený v internetu. Cílem odkazu může být dokument, článek, nebo i video. Takto přidaný dokument bude v seznamu označen ikonkou .
- Vyberte soubory - V případě, že byl zvolen zdroj dokumentu jako soubor z disku počítače. Více souborů lze vybrat táhnutím myši, nebo podržením klávesy „ctrl“ a klikáním na vybrané soubory. Veškeré soubory musí být ve stejné složce.
- Název souboru - V případě, že byl zvolen zdroj dokumentu jako odkaz z internetu. Uveďte název odkazovaného souboru.
- Odkaz - V případě, že byl zvolen zdroj dokumentu jako odkaz z internetu. Uveďte http(s):// adresu odkazovaného dokumentu. Pokud přestane být cílový odkaz v internetu funkční, nebude možné dokument stáhnout.
- Datum - Při nahrávání starších dokumentů je můžete datovat do minulosti a dosáhnout tak věrohodného řazení dle data.
- Kategorie - Výběr kategorie pro nahrávaný dokument.
- Název dokumentu - Pokud si nepřejete, aby se dokument v seznamu dokumentů jmenoval jako název souboru, tak můžete uvést jiný název. V případě nevyplnění bude jako název dokumentu použit název souboru. Název dokumentu nemá vliv na název souboru při stahování dokumentu.
- Datum a čas - Uveďte v případě, že chcete nastavit datum a čas nahrání dokumentu a ovlivnit tak řazení dle data.
-
Přiřazení dokumentu
- K shromáždění - Možnost výběru shromáždění pro přiřazení dokumentu. Takto přiřazený dokument bude zobrazen ke stažení i u vybraného shromáždění.
- K schůzi výboru - Možnost výběru schůze výboru pro přiřazení dokumentu. Takto přiřazený dokument bude zobrazen ke stažení i u vybrané schůze výběru.
- K jednotce - Možnost výběru jednotky pro přiřazení dokumentu. Takto přiřazený dokument bude zobrazen ke stažení i v profilu vybrané jednotky.
- Pouze pro vybranou skupinu členů - Více informací
- Mimo vybranou skupinu členů - Více informací
- Veřejný dokument - Dokument bude možné stáhnout pomocí odkazu i bez přihlášení na stránky. Volbu nedoporučujeme kombinovat s omezeními pro skupiny členů. Přílohy zařazené do dokumentů nelze označit jako veřejné. Přístup k nim se řídí přístupem k příspěvku, ke kterému příloha náleží.
- Rozeslání upozornění - Při aktivování této volby budou členové o nahraní dokumentu informováni e-mailem.
Přidat dokumenty k jednotkám hromadně
Tato funkce je vhodná, pokud potřebujete nahrát na stránky více dokumentů, přiřadit je pod jednotky a omezit k nim přístup pouze pro vlastníky/bydlící v jednotkách. Nejčastěji se jedná o potřebu distribuce vyúčtování.
Použití této funkce celý proces značně zjednodušuje a automatizuje. Všechny dokumenty (maximum 100) je zde možné nahrát v jednom kroku.
Aby funkce správně fungovala, tak je nutné mít všechny soubory pojmenované tak, že budou obsahovat odděleně číslo vchodu a číslo jednotky. Například „vyúčtování_611_22.pdf“ pro vchod 611 a jednotku číslo 22.
Pokud máte pouze jeden vchod, nebo unikátní čísla jednotek, tak je možné mít v názvu souboru pouze číslo jednotky. V obou případech je ale nutné míti na paměti, že číslo musí být v názvu souboru unikátní. Pokud máte na stránkách například jednotku číslo 24, tak není možné mít v názvu souboru číslo 24 jako označení roku 2024.
Po nahrání jsou dokumenty automaticky přiřazeny pod jednotky získané z názvu souboru. Stav tohoto přiřazení je možné před přidáním překontrolovat.
- Vyberte soubory - Více souborů lze vybrat táhnutím myši, nebo podržením klávesy „ctrl“ a klikáním na vybrané soubory. Veškeré soubory musí být ve stejné složce.
- Kategorie - Výběr kategorie pro nahrávané dokumenty.
-
Pouze pro vybranou skupinu členů - Více informací
- Vlastníci nalezených jednotek - K dokumentu budou mít přístup pouze vlastníci jednotky, která byla rozpoznána v názvu souboru.
- Vlastníci a bydlící nalezených jednotek - K dokumentu budou mít přístup pouze vlastníci a bydlící v jednotce, která byla rozpoznána v názvu souboru.
- Název dokumentů - Pokud si nepřejete, aby se dokumenty v seznamu dokumentů jmenovaly jako názvy souborů, tak můžete uvést jiný název. Tento název bude použit pro všechny dokumenty. V případě nevyplnění budou jako názvy dokumentů použity názvy souborů. Název dokumentu nemá vliv na název souboru při stahování dokumentu.
- Označit dokumenty jako veřejné - Dokumenty bude možné stáhnout pomocí odkazu i bez přihlášení na stránky.
- Rozeslání upozornění - Při aktivování této volby budou členové o nahraní dokumentu informováni e-mailem.
Filtr dokumentů
Nastavením filtru dojde k zobrazení pouze těch dokumentů, které odpovídají zvoleným parametrům.
- Kategorie
- Rok
- Shromáždění
- Schůze výboru
- Jednotka
- Veřejný dokument
- Dostupný pro roli „Uživatel jednotky“
- Pro vlastníky jednotky
- Název - Uveďte název, nebo část názvu. Zadaný název je hledán jak v názvu souboru, tak v názvu dokumentu. Diakritika není rozlišována. Minimální počet zadaných znaků jsou 2.
Akce
- Připnout dokument - Připne dokument. Připnuté dokumenty jsou v seznamu dokumentů zobrazeny vždy zvýrazněně a nahoře bez ohledu na členem nastavené řazení. Připnutí dokument mohou provést pouze oprávněné osoby.
- Odepnout dokument - Odepne dokument. Odepnutí dokument mohou provést pouze oprávněné osoby
- Upravit - Upravovat dokumenty mohou pouze oprávněné osoby
- Smazat - Mazat dokumenty mohou pouze oprávněné osoby.
Členové
V této sekci naleznete seznam všech členů společně s jejich kontakty. Kontakty všech členů jsou zobrazeny výhradně oprávněným osobám. Běžný člen vidí pouze své kontakty a kontakty členů, kteří si ve svém profilu povolili zobrazení kontaktů.
Pokud je e-mailový kontakt člena zobrazen červeně, tak to znamená, že na uvedenou adresu nelze doručovat e-maily. V tomto případě je vhodné daného člena kontaktovat jiným způsobem, popřípadě od něj získat jinou funkční adresu.
Oprávněné osoby mají v této sekci možnost přidávat/upravovat členy. Běžní členové si mohou přidat své uživatele jednotek.
- Přidání člena - Umožňuje přidat nového člena, správce domu, nebo správce stránek.
- Tisk - Možnost tisku aktuálního zobrazení.
- Export do CSV - Možnost exportu zobrazení do formátu CSV.
- Zaslání přístupu - Na zadanou e-mailovou adresu jsou odeslány přihlašovací údaje na stránky. Součástí zprávy je jméno a e-mailová adresa osoby, která člena aktivovala. Zaslání přístupu je možné jednou za dva dny provést i hromadně pro všechny členy.
- Znovuzaslání přístupu - Pokud se člen na stránky stále nepřihlásil (indikováno ikonkou ), tak je možné mu zaslat nové přihlašovací údaje znovu. Znovuzaslání lze provést maximálně jednou za 24 hodin. Pokud byla důvodem nepřihlášení na stránky špatně zadaná e-mailová adresa, tak je nutné provést její změnu v úpravě člena. Znovuzaslání přístupu je možné provést jednou za dva dny i hromadně pro všechny členy.
- Upravit člena - Nesouhlasí-li nějaký údaj u daného člena, tak je možné provést jeho úpravu. Pokud upravíte e-mailovou adresu, tak dojde k odeslání potvrzovacího e-mailu na novou e-mailovou adresu a změna adresy proběhne teprve až po tomto potvrzení. Platnost potvrzovacího e-mailu je jeden týden.
- Zrušit přístup člena - Zruší přístup člena na stránky. Zrušením přístupu dojde k zamezení přístupu člena na stránky a ukončení zasílání veškerých e-mailů a SMS ze stránek.
- Smazat člena - Smaže člena ze stránek. Smazáním člena se nesmažou jednotlivé příspěvky tohoto člena na stránkách.
Nastavení zobrazení
Umožňuje nastavit režim zobrazení sekce
- Seznam všech členů - Zobrazí seznam všech členů stránek se všemi údaji.
- Seznam vlastníků - Zobrazí seznam vlastníků se všemi údaji.
- Seznam vlastníků dle jednotek - Zobrazí seznam členů dle vlastnictví jednotek. Každý člen je zobrazen v jednotce, kterou vlastní. Pokud vlastní více jednotek, tak je zobrazen vícekrát. Toto zobrazení je plně funkční pouze pokud máte vytvořené a k členům přiřazené jednotky.
- Seznam uživatelů jednotek - Zobrazí seznam uživatelů jednotek a jejich poskytovatelů.
Filtr členů
Umožňuje filtrovat zobrazené členy
- Členství - Je možné zobrazit všechny členy bez ohledu na stav členství, pouze současné členy, nebo pouze bývalé.
Nastavení tisku
Umožňuje definovat, jaké údaje mají být obsaženy na tiskovém výstupu seznamu členů.
Přidání, úprava a zaslání přístupů členovi
- Příjmení a jméno - Uveďte celé jméno člena ve tvaru „Příjmení Jméno“ bez titulů. Tituly je možné uvést do samostatného pole.
- Role - Oprávnění jednotlivých rolí naleznete v tabulce níže.
- E-mail - Při uvedení e-mailové adresy budou členovi zaslány přihlašovací údaje na stránky. Pokud je zadán e-mail, který je již na stránkách uveden u jiného člena, tak dojde k sjednocení přihlášení.
- Telefon - Pro možnost SMS upozornění se musí jednat o mobilní telefonní číslo z ČR.
- Datová schránka
- Podíl - Celkový vlastnický podíl člena.
- Vlastní jednotky - Vyberte členem vlastněné jednotky.
Pokud má člen partnera v SJ (společném jmění), tak jsou tyto jednotky automaticky nastaveny i zadanému partnerovi.
Pokud člen jednotku nevlastní celou, tak zadejte spoluvlastnický podíl na dané jednotce, například 1/2.
U manželů/partnerů v SJ (společném jmění) se spoluvlastnický podíl neuvádí. Automaticky je počítáno s podílem 1/2.
- Bydlí v jednotce - Vyberte jednotku, ve které člen bydlí. Číslo této jednotky bude následně zobrazeno v seznamu členů ve sloupci „Byt“. Toto pole je povinné, pokud je přidáván, nebo upravován uživatel jednotky a jsou definované nějaké jednotky v sekci „Jednotky“.
- Členství od - do - Možnost nastavení trvání členství. Nastavíte-li datum „do“ do minulosti, tak se člen zařadí mezi bývalé členy. Více informacích o bývalých členech naleznete níže. Pokud má člen partnera v SJ (společném jmění), tak je trvání členství automaticky nastaveno i zadanému partnerovi.
- Partner v SJ - Výběr partnera ve společném jmění (SJ). Výběrem dojde k vnitřnímu spojení členů a v anketách budou mít pouze jeden hlas.
- Zastupuje člena - Povinná položka u role zástupce. Vyberte člena, kterého má zástupce zastupovat. Zástupci to umožní za vybraného člena hlasovat v hlasováních.
- Číslo účtu - Údaj je viditelný pouze samotným členem a oprávněným osobám.
- Trvalá adresa - Údaj je viditelný pouze samotným členem a oprávněným osobám.
- Doručovací adresa - Údaj je viditelný pouze samotným členem a oprávněným osobám.
- Jazyk - Určí preferovaný jazyk člena. Na jeho základě může být členovi obsah stránek a informační e-maily ze stránek dostupné ve vybraném jazyce. Možnost nastavení jazyka předpokládá zapnutou vícejazyčnou podporu.
- Identifikace v ISIR - Slouží pro kontrolu vlastníka v ISIR. Uveďte rodné číslo, datum narození, nebo IČ. Údaj je viditelný pouze samotným členem a oprávněným osobám.
- Poznámka - Libovolný text, který chcete k danému členovi poznamenat. Údaj je viditelný pouze oprávněným osobám.
- Hlasuje za - Vyberte jednotky, za které má člen oprávnění hlasovat jako zástupce, nebo společný zástupce. Tato položka je symbolicky povinná u členů s rolí zástupce. V úpravě jednotky lze v případě potřeby zástupce jako hlasujícího odebrat.
- Jméno z katastru - Zapsáním jména z katastru určíte, že se jedná o totožné vlastníky i když se jmenují jinak. Funkce je vhodná pro případy, kdy chcete mít na stránkách vlastníka vedeného pod zkráceným jménem. Například „SBD Stavol“, oproti „Stavební bytové družstvo Stavol“.
Sjednocení přihlášení
Používá se v případě, kdy se více členů přihlašuje použitím stejné e-mailové adresy. K vytvoření sjednoceného přihlášení dojde, jakmile zadáte ke členovi e-mailovou adresu, která je již nastavena u jiného člena.
U sjednoceného člena je v sekci „Členové“ zobrazena informační ikonka .
Hlavní člen, na kterého jsou sjednoceni další členové má po přihlášení na výběr, za jakého člena si přeje stránky používat a libovolně se mezi nimi přepínat.
Bývalý člen
Mezi bývalé členy patří všichni členové, kteří mají nastavené datum členství „do“ v minulosti.
Bývalý člen má stále přístup na stránky, dokud mu není zrušen. Na stránkách je ale omezen následujícím:
- Není mu odesílána e-mailová pozvánka na schůzi/shromáždění a SMS upozornění den před konáním.
- Není mu odesíláno e-mailové a SMS upozornění na nové hlasování a nemůže hlasovat.
Bývalý člen je v seznamu členů rozlišen barevně. Jeho jméno je místo zeleně uvedeno šedivě.
Bývalé členy lze v seznamu členů nezobrazovat nastavením filtru.
Pokud má bývalý člen nastaveno pole „Bydlí v jednotce“, nebo „Vlastní jednotky“, tak není v sekci „Jednotky“ započítán do počtu vlastníků a bydlících. V profilu jednotky je uveden jako bývalý bydlící, popřípadě jako bývalý vlastník této jednotky.
Bývalý člen je stále platným členem automaticky generovaných skupin členů dle jeho nastavení „Vlastní jednotky“, nebo „Bydlí v jednotce“ a má přístup k příspěvkům a dokumentům omezených na tyto skupiny.
Jednotky
V této sekci naleznete seznam vchodů a jednotek s dalšími užitečnými údaji.
Sloupce v seznamu jednotek:
- Číslo - Označení jednotky s odkazem na profil jednotky
- Využití - Způsob využití jednotky dle katastru nemovitostí (zkratka)
- Podíl - Podíl jednotky na společných částech ve formátu čitatel/jmenovatel
- Vlastníků - Počet vlastníků jednotky čerpaný z nastavení „Vlastní jednotky" v sekci „Členové". Partneři v SJ (společném jmění) jsou počítáni jako jeden vlastník
- Bydlících osob - Celkový počet bydlících osob v jednotce převzatý z Evidence počtu bydlících. Údaj je zobrazen pouze uživateli s oprávněním „Přístup k informaci o počtu bydlících osob“ a vlastníkovi jednotky.
- Bydlících členů - Počet členů bydlících v jednotce čerpaný z nastavení „Bydlí v jednotce" v sekci „Členové". Do počtu nejsou započítáni bývalí členové. Údaj je zobrazen pouze uživateli s oprávněním „Přístup k informaci o počtu bydlících osob“ a vlastníkovi jednotky.
- Hlasující - Člen určený jako hlasující za jednotku
- Tisk - Výběr tiskových výstupů.
- Export do CSV - Možnost exportu seznamu jednotek do formátu CSV.
Přidat vchod
- Číslo popisné - Uveďte číslo popisné vchodu.
- Číslo orientační - Číslo orientační je vhodné vyplnit pro lepší rozeznání vchodů v případě, že máte přiděleno pouze jedno číslo popisné.
Přidat jednotku
- Vchod - Vyberte vchod, pod který jednotka náleží.
- Označení jednotky - Uveďte, jak je daná jednotka označena.
- Hlasující za jednotku - Vyberte člena, který za jednotku hlasuje jako zástupce, nebo společný zástupce.
- Podíl na spol. částech - Uveďte podíl jednotky na společných částech. Podíl zadávejte ve formátu X/Y. Naleznete ho v katastru na stránce „Informace o jednotce“.
- Způsob využití - Vyberte způsob využití jednotky definovaný dle katastru nemovitostí. Seznam naleznete níže.
- Umístění - Zadejte umístění jednotky v domě. Například 1. patro, 3NZ a pod.
- Počet vlastníků - Údaj je automaticky vypočítán z počtu členů, kteří mají jednotku nastavenou v poli „Vlastní jednotky“. Toto pole je k dispozici v sekci „Členové“.
- Počet bydlících osob - Zadejte počet dalších bydlících osob, které nemají vytvořen přístup na stránky. Bude připočten k těm, kteří mají danou jednotku nastavenou v poli „Bydlí v jednotce“. Toto pole je k dispozici v sekci „Členové“. Do počtu nejsou započítáni bývalí členové a u počtu vlastníků jsou partneři v SJ (společném jmění) počítáni jako jeden vlastník.
- Podlahová plocha - Zadejte podlahovou plochu jednotky v m2.
- Var. symbol pro platby - Uveďte variabilní symbol, který má být používán pro platby poplatků za jednotku.
- Číslo sklepa - Uveďte číslo sklepa, pokud k jednotce nějaký náleží.
- Číslo garážového stání - Uveďte číslo garážového stání, pokud k jednotce nějaké náleží.
- Číslo jednotky z katastru - Uveďte číslo jednotky z katastru, pokud pro jednotku používáte jiné označení. Číslo bude použito pro správné spárování jednotky při aktualizaci z katastru.
- Číslo elektroměru
- Číslo vodoměru SV - Údaj z vodoměru na studenou vodu.
- Číslo vodoměru TV - Údaj z vodoměru na teplou vodu.
- Číslo plynoměru
- Veřejné poznámky - Možnost uložení libovolných textových poznámek k jednotce, které jsou zobrazeny všem členům.
- Poznámky pro výbor - Možnost uložení libovolných textových poznámek k jednotce, které jsou zobrazeny pouze oprávněným osobám.
- Není jednotkou v katastru - Jednotka nebude zahrnuta do hlasování per rollam, výpočtu celkového podílu jednotek a aktualizace z katastru.
Přidat více jednotek dle rozsahu
Hromadně přidá nové jednotky dle zadaného rozsahu čísel.
- Vchod - Vyberte vchod, pod který jednotka náleží.
- Rozsah jednotek - Uveďte rozsah jednotek. Například 1-27, nebo 210-232. Maximální počet pro jedno hromadné přidání je 40.
- Způsob využití - Vyberte způsob využití jednotky definovaný dle katastru nemovitostí. Seznam naleznete níže.
Způsoby využití jednotek dle katastru nemovitostí
| Způsob využití | Zkratka |
|---|---|
| Byt | |
| Ateliér | |
| Garáž | |
| Dílna nebo provozovna | DnP |
| Jiný nebytový prostor | JNP |
| Rozestavěná jednotka | RJ |
| Skupina bytů | SB |
| Skupina nebytových prostorů | SNP |
| Skupina bytů a nebytových prostorů | SBaNP |
Měřidla
V této sekci naleznete seznam měřidel. Měřidla je možné přidávat po jednom a také hromadně.
- Tisk - Výběr tiskových výstupů.
- Export do CSV - Možnost exportu seznamu měřidel do formátu CSV.
Přidat měřidlo
- Označení - Uveďte označení měřidla.
- Typ - Vyberte typ měřidla. Pokud Vámi požadovaný typ v seznamu chybí, tak ho můžete vytvořit v sekci „Správce“ -> Typy měřidel
- K jednotce - Vyberte jednotku, ke které měřidlo náleží.
- Počáteční hodnota - Možnost zadat počáteční hodnotu měřidla v případě, že nezačínala nulou.
- Datum instalace - Zadejte datum, kdy došlo k instalaci měřidla.
- Platnost ověření do - Zadejte datum, do kdy má měřidlo platné ověření.
- Datum odebrání - Zadejte datum, kdy bylo měřidlo odebráno. Nastavením tohoto data dojde k přesunutí měřidla mezi odebraná. Při nastavení data odebrání je nutné vyplnit také konečnou hodnotu měřidla.
- Konečná hodnota - Možnost zadat konečnou hodnotu měřidla v případě, že je měřidlo odebíráno. Při zadání konečné hodnoty je nutné také uvést datum odebrání.
- Poznámka - Libovolná textová poznámka.
- Koeficient polohy - Je možné zadat, pokud to typ měřidla umožňuje. Po zadání bude koeficientem násobena vypočtená spotřeba.
- Přepočítávací faktor - Je možné zadat, pokud to typ měřidla umožňuje. Po zadání bude faktorem násobena vypočtená spotřeba.
Přidat měřidla hromadně
- Typ - Vyberte typ měřidla. Pokud Vámi požadovaný typ v seznamu chybí, tak ho můžete vytvořit v sekci „Správce“ -> Typy měřidel
- K jednotkám vchodu - Vyberte vchod, pod který se mají měřidla přidat.
- Datum instalace - Zadejte datum, kdy došlo k instalaci měřidla.
- Platnost ověření do - Zadejte datum, do kdy má měřidlo platné ověření.
- Poznámka - Libovolná textová poznámka.
Akce
- Upravit měřidlo - Úprava informací o měřidlu.
- Odebrat měřidlo - Odebrané měřidlo zůstává v evidenci odebraných měřidel včetně odečtených hodnot. Jako datum odebrání je použito aktuální datum.
- Smazat měřidlo - Smazáním měřidla dojde ke smazání i všech odečtených hodnot tohoto měřidla.
Odečty měřidel
V této sekci mohou oprávněné osoby přidat nový odečet měřidel ve zvoleném termínu s možností samoodečtu, nebo zadat proběhlý dálkový odečet a importovat do něj naměřené hodnoty.
Nový odečet
- Termín od - do - Zadejte termín odečtu. Tento termín bude automaticky zobrazen i v sekci „Kalendář“.
- Název odečtu - Krátký název odečtu.
- Informace k odečtu - Podrobnější informace k průběhu odečtu.
- Odečítané typy měřidel - Vyberte typy měřidel, kterých se odečet týká. Všechna měřidla vybraných typů budou do odečtu zahrnuta. Typy měřidel lze spravovat v sekci „Správce“ -> Typy měřidel
- Povolit samoodečty - V případě povolení je členům v termínu odečtu dovoleno zadat hodnoty odečtů ke svým měřidlům přímo na stránkách. Ve výchozím nastavení může odečet k měřidlu zadat vlastník jednotky, nebo bydlící osoba.
- Rozeslání upozornění - Možnost rozeslání upozornění na odečet formou e-mailu a SMS. Obsah upozornění reflektuje, zda byl termín odečtu zadán do minulosti, nebo v budoucnosti. K rozeslání dojde, pokud má daný člen ve svém profilu povolen příjem e-mailových (výchozí) a SMS upozornění na nové odečty.
- Pouze pro vybranou skupinu členů - Více informací
- Mimo vybranou skupinu členů - Více informací
- Přidat přílohy - Velikost jedné přílohy nesmí překročit 10 MB (100 MB u oprávněných osob) a maximální počet příloh je 5 (20 u oprávněných osob). Více souborů lze vybrat táhnutím myši, nebo podržením klávesy „ctrl“ a klikáním na vybrané soubory. V případě nefunkčního výběru více souborů aktualizujte svůj internetový prohlížeč.
- Přidat nahrané přílohy také do sekce dokumenty - Zaškrtnutím této volby mohou oprávněné osoby nahrané přílohy zařadit automaticky také do sekce „Dokumenty“.
Akce
- Upravit odečet - Odečet lze dodatečně upravit.
- Smazat odečet - Smazáním odečtu dojde ke smazání všech zadaných hodnot u měřidel, které k odečtu náleží.
Nový dálkový odečet
- Datum - Zadejte datum odečtu. Toto datum bude automaticky zobrazeno i v sekci „Kalendář“. Je možné zadat i přesný čas, ale není vyžadováno.
- Odečítané typy měřidel - Vyberte typy měřidel, kterých se odečet týká. Všechna měřidla vybraných typů budou do odečtu zahrnuta. Typy měřidel lze spravovat v sekci „Správce“ -> Typy měřidel
- Název odečtu - Krátký název odečtu. Pokud není vyplněn, bude jako název použit „Dálkový odečet měřidel“.
- Informace k odečtu - Podrobnější informace k průběhu odečtu.
- Rozeslání upozornění - Možnost rozeslání upozornění na odečet formou e-mailu a SMS. Obsah upozornění reflektuje, zda byl termín odečtu zadán do minulosti, nebo v budoucnosti. K rozeslání dojde, pokud má daný člen ve svém profilu povolen příjem e-mailových (výchozí) a SMS upozornění na nové odečty.
- Pouze pro vybranou skupinu členů - Více informací
- Mimo vybranou skupinu členů - Více informací
- Přidat přílohy - Velikost jedné přílohy nesmí překročit 10 MB (100 MB u oprávněných osob) a maximální počet příloh je 5 (20 u oprávněných osob). Více souborů lze vybrat táhnutím myši, nebo podržením klávesy „ctrl“ a klikáním na vybrané soubory. V případě nefunkčního výběru více souborů aktualizujte svůj internetový prohlížeč.
- Přidat nahrané přílohy také do sekce dokumenty - Zaškrtnutím této volby mohou oprávněné osoby nahrané přílohy zařadit automaticky také do sekce „Dokumenty“.
Akce
- Upravit odečet - Odečet lze dodatečně upravit.
- Smazat odečet - Smazáním odečtu dojde ke smazání všech zadaných hodnot u měřidel, které k odečtu náleží.
Odečet
V detailu odečtu naleznete všechny informace o odečtu a seznam měřidel vybraného typu seřazený dle vchodů a jednotek.
Pokud byla zadána hodnota vybraného odečtu a je k dispozici předchozí odečet měřidla, tak zde naleznete také informaci o spotřebě oproti minulému odečtu.
Akce
- Tisk - Možnost tisku odečtu.
- Export do CSV - Možnost exportu seznamu odečítaných měřidel do formátu CSV.
- Upravit hromadně - Hodnoty odečtu měřidel lze upravit hromadně na jedné stránce.
- Zadat odečet - Lze zadat novou, nebo upravit již zadanou hodnotu u konkrétního měřidla.
- x - Smazání zadané hodnoty u konkrétního měřidla.
Hromadný import odečtených hodnot
- CSV soubor - Vyberte z počítače CSV soubor obsahující hodnoty odečtů. Soubor může mít příponu .csv, nebo .txt.
- Označení měřidla - Uveďte číslo sloupce, ve kterém jsou uložena čísla měřidel.
- Hodnota odečtu - Uveďte číslo sloupce, ve kterém jsou uloženy odečtené hodnoty. Povolený formát pro hodnotu odečtu je celé číslo, nebo desetinné číslo obsahující maximálně tři desetinná místa.
- Oddělovač - Uveďte oddělovač sloupců, který je v CSV souboru použit. Podporované oddělovače jsou čárka, středník, mezera, tabulátor, nebo svislice.
- Ignorovat první řádek - Odškrtněte tuto volbu, pokud na prvním řádku CSV souboru nemáte uvedené názvy sloupců.
- Přepsat již zadané hodnoty - Zaškrtněte tuto volbu, pokud si přejete importem přepsat již případně zadané hodnoty odečtů.
Po provedeném importu stránky vypisují souhrn, který může informovat o počtu:
- Přepsaných hodnot - V případě použité volby „Přepsat již zadané hodnoty“. Je uvedeno, kolik hodnot bylo přepsáno a to bez ohledu na to, zda došlo k přepsání hodnoty stejnou hodnotou.
- Nepřepsaných hodnot - Je uvedeno, kolik hodnot by mohlo být přepsáno v případě, že by byla použita volba „Přepsat již zadané hodnoty“.
- Nově uložených hodnot - Počet hodnot uložených k měřidlům, která ještě neměla v tomto odečtu zadanou žádnou hodnotu.
- Vynechaných řádků importu, kvůli prázdné hodnotě ve sloupci s číslem měřidla - Počet vynechaných řádků importu v případě, že ve sloupci definovaném pro čísla měřidel se vyskytuje řádek, který nemá vyplněné číslo měřidla.
- Vynechaných řádků importu, kvůli prázdné hodnotě ve sloupci s hodnotou odečtu - Počet vynechaných řádků importu v případě, že ve sloupci definovaném pro hodnotu odečtu se vyskytuje řádek, který nemá vyplněnou hodnotu odečtu.
- Vynechaných řádků importu, kvůli chybnému formátu hodnotě odečtu - Počet vynechaných řádků importu v případě, že ve sloupci definovaném pro hodnotu odečtu se vyskytuje řádek, který obsahuje hodnotu odečtu ve špatném formátu.
Pokud je výsledkem importu velký počet vynechaných řádků, tak se ujistěte, že jsou zadaná správně čísla sloupců.
Kontakty
Do sekce lze přidat kontakty na firmy a osoby. Kontakty mohou přidávat pouze oprávněné osoby.
Nový kontakt
- Typ kontaktu - Určení o jaký typ kontaktu se jedná. Například: Elektřina, Plyn, Výtahy, STA.
- Jméno - Jméno osoby, popřípadě firmy.
- Kontakty - Výčet všech kontaktů na uvedenou firmu, nebo osobu. Například: adresa, telefon, e-mail, www.
- Pouze pro vybranou skupinu členů - Více informací
- Mimo vybranou skupinu členů - Více informací
Akce
- Upravit - Upravit kontakt.
- Smazat - Smazat kontakt.
Fotogalerie
V této sekci si mohou všichni členové založit fotoalbum a nahrávat fotografie, pokud tato možnost není oprávněnou osobou zakázána v sekci „Správce“.
Vytvořit novou fotogalerii
- Název - Krátký název fotogalerie, který se zobrazí po najetí myši na náhled fotogalerie.
- Popis - Kompletní popis obsahu fotogalerie.
- Pouze pro vybranou skupinu členů - Více informací
- Mimo vybranou skupinu členů - Více informací
- Povolit nahrávání ostatním - Zaškrtnutím povolujete do vytvářené fotogalerie nahrávání fotografií všem členům SVJ.
Přidat fotografie
- Výběr fotografií - Více souborů lze vybrat táhnutím myši, nebo podržením klávesy „ctrl“ a klikáním na vybrané fotografie. V případě nefunkčního výběru více souborů aktualizujte svůj internetový prohlížeč. Velikost jedné fotografie nesmí překročit 10MB. Podporované formáty fotografií: jpg, jpeg, png, gif.
Zákony
Odkazy na plné znění zákonů, které se mohou hodit pro provoz a účast v SVJ. Obsah této sekce spravujeme my. Pokud si přejete přidat nějaký zákon, tak nás kontaktujte.
Jak povolit soubory cookies v internetovém prohlížeči
Pro možnost přihlásit se na stránky je nutné mít v internetovém prohlížeči povoleno ukládání cookies souborů. Ve výchozím nastavení mají všechny internetové prohlížeče ukládání cookies zapnuté.
Postup povolení ukládání cookies se liší dle toho, jaký internetový prohlížeč používáte a u některých i v jaké verzi.
Některé prohlížeče umožňují blokovat cookies pro konkrétní stránky. Ujistěte se proto také, že Vaše stránky nejsou na tomto seznamu blokovaných.
Práce s CSV exporty
Ze stránek je možné exportovat data do formátu CSV. Jedná se o textový soubor ve znakové sadě UTF-8. Jednotlivé hodnoty jsou odděleny středníkem.
Použití CSV dat v Excelu
- Spusťte aplikaci Excel.
- Zvolte volbu: Otevřít.
- V dolní části okna pro výběr souboru zvolte: Textové soubory.
- Vyhledejte soubor s exportem na disku počítače a zvolte: Otevřít.
- Vyberte typ souboru: 65001: Unicode (UTF-8) a klikněte na další.
- Jako oddělovač zaškrtněte: Středník a klikněte na Dokončit.
Provoz stránek pod vlastní doménou
Své stránky můžete v placené verzi provozovat pod vlastní doménou. Například nasdum.cz. Veškeré informace k této možnosti naleznete na stránkách v sekci Správce.
